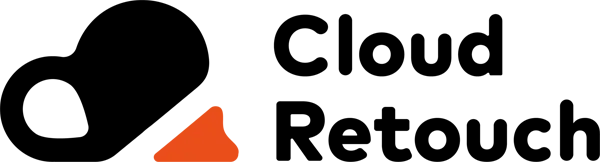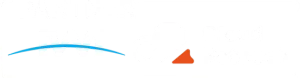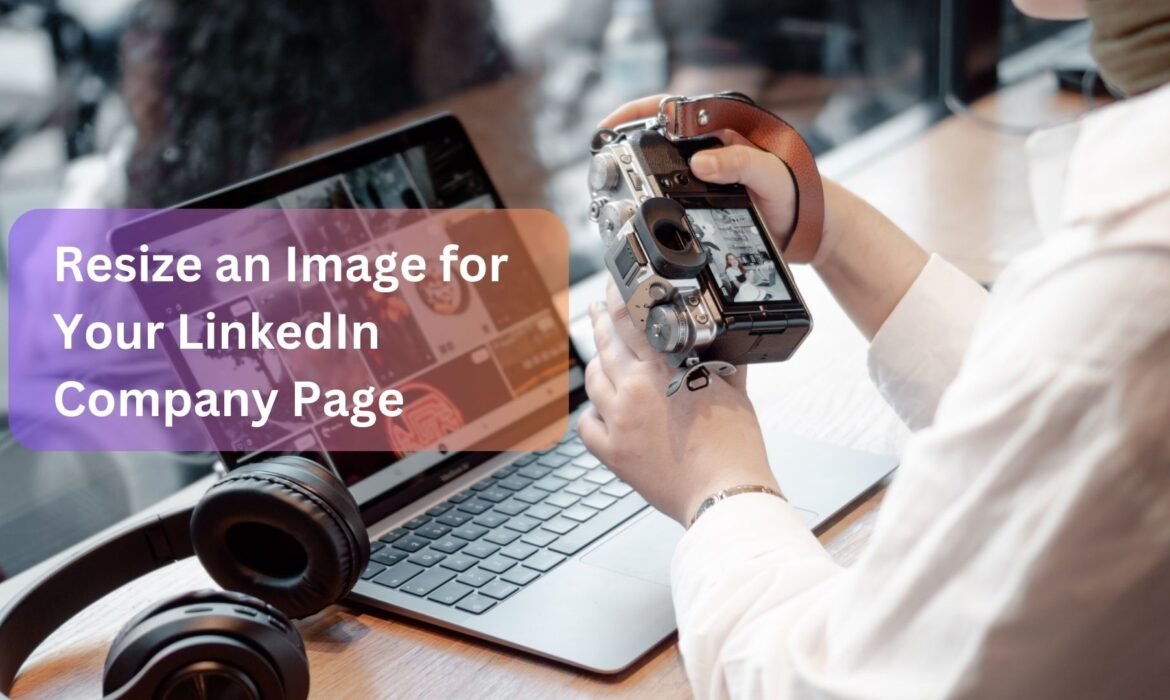
In today’s digital world, LinkedIn serves as a powerful platform for companies looking to showcase their services, engage with clients, and build their brand presence. Whether you’re using LinkedIn for networking, sharing company updates, or recruiting top talent, the visuals on your company page play a vital role. One of the most important aspects of presenting your company online is the way your images appear. To ensure that your LinkedIn company page stands out and looks professional, it’s crucial to know how to resize an image for LinkedIn company page appropriately. This guide will walk you through the process in easy-to-follow steps so you can make the most of your visual content on LinkedIn.
Why Resize Image for LinkedIn Company Page?
Before diving into the process of resizing images for your LinkedIn company page, it’s important to understand why resizing is necessary. LinkedIn has specific dimensions for profile pictures, banner images, and other visual elements on company pages. If your images are not properly sized, they may appear pixelated, cropped, or distorted, which can hurt your company’s credibility and brand image.
The goal when resizing an image for LinkedIn company page is to maintain clarity and professionalism while adhering to LinkedIn’s image specifications. Resizing helps to ensure that your visuals are sharp, properly aligned, and displayed in the best possible way.
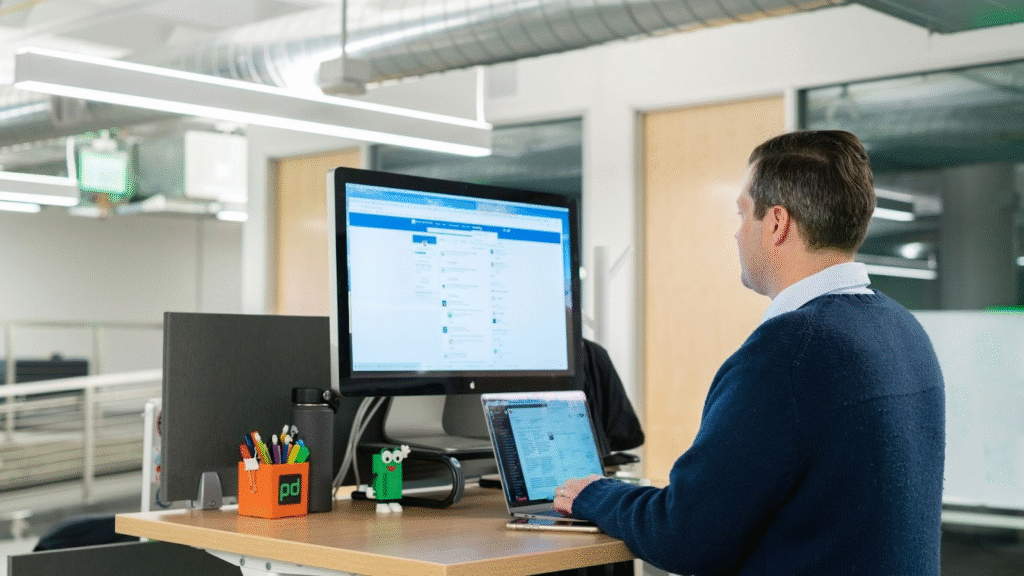
How to Resize Image for LinkedIn Company Page: A Step-by-Step Guide
Resizing an image for LinkedIn is a simple process that anyone can do with a few easy steps. Whether you’re using Photoshop, an online tool, or other software, resizing an image for LinkedIn company page is straightforward. Here’s a step-by-step guide to help you.
Step 1: Understand the Recommended LinkedIn Image Sizes
The first thing you need to know when you want to resize image for LinkedIn company page is the recommended dimensions for each type of image. LinkedIn has different image specifications for various sections of your company page, and using the correct size ensures that your images will display as intended.
Here are the ideal image sizes for the main sections of your LinkedIn company page:
- Company Logo: 300 x 300 pixels (minimum size), but 400 x 400 pixels is preferred for a clearer image.
- Company Banner Image: 1128 x 191 pixels (minimum size), but 1536 x 768 pixels is recommended for high-quality visuals.
- Post Images: 1200 x 627 pixels (ideal size for shared content or links).
By adhering to these dimensions, you ensure that your images won’t be stretched, distorted, or improperly cropped. The key to resizing images for LinkedIn company page is knowing these specifications and then using the right tools to adjust the size accordingly.
Step 2: Choose Your Resizing Tool
To resize image for LinkedIn company page, you’ll need an image editor. There are a variety of tools available, ranging from professional software like Adobe Photoshop to free, online tools that are user-friendly and easy to use.
- Adobe Photoshop: This professional software allows for precise resizing of images. You can simply open the image and use the “Image Size” feature to adjust the dimensions accordingly.
- Online Tools: If you don’t have access to Photoshop, there are several free online tools that can help resize your image for LinkedIn company page. Some popular options include:
- Canva: A simple and easy-to-use online tool for resizing images and designing visuals.
- PicResize: An easy tool to resize images without any hassle.
- ResizeImage.net: A free tool where you can upload images and resize them to LinkedIn’s recommended dimensions.
These tools work well for both beginners and professionals who need to quickly resize images for LinkedIn company pages.

Step 3: Open Your Image in the Tool of Your Choice
Once you’ve chosen your tool, the next step is to upload or open the image you want to resize. If you’re using a desktop image editor like Photoshop, you can simply open the file directly. If you’re using an online tool, you will typically need to upload the image file from your computer or drag and drop it into the web interface.
Make sure you have the correct image that you want to resize, as resizing the wrong image can lead to wasted time or mismatched branding on your LinkedIn company page.
Step 4: Adjust the Image Dimensions
Now comes the part where you’ll actually resize the image for LinkedIn company page. If you are using a professional editor like Photoshop, the process involves selecting “Image” from the menu and choosing the “Image Size” option. You will then input the correct dimensions based on the specifications for your image type.
For online tools, the process is similarly simple. You will enter the width and height dimensions recommended by LinkedIn (or the specific dimensions for your image). It’s important to maintain the aspect ratio of the image to avoid distorting or stretching it. Most online tools will automatically maintain this ratio for you when you input one dimension.
Step 5: Crop or Adjust the Image for Best Fit
Sometimes, simply resizing the image might not give you the best result, especially if the image is too large or has important elements that are being cut off. This is where cropping and adjusting the image for the best fit comes into play.
After resizing, you can use the crop tool in your image editor to adjust the composition of the image. Ensure that the focal points of the image are centered and not cropped out. For LinkedIn company page images, you want to make sure that the most important elements of your image are clearly visible.
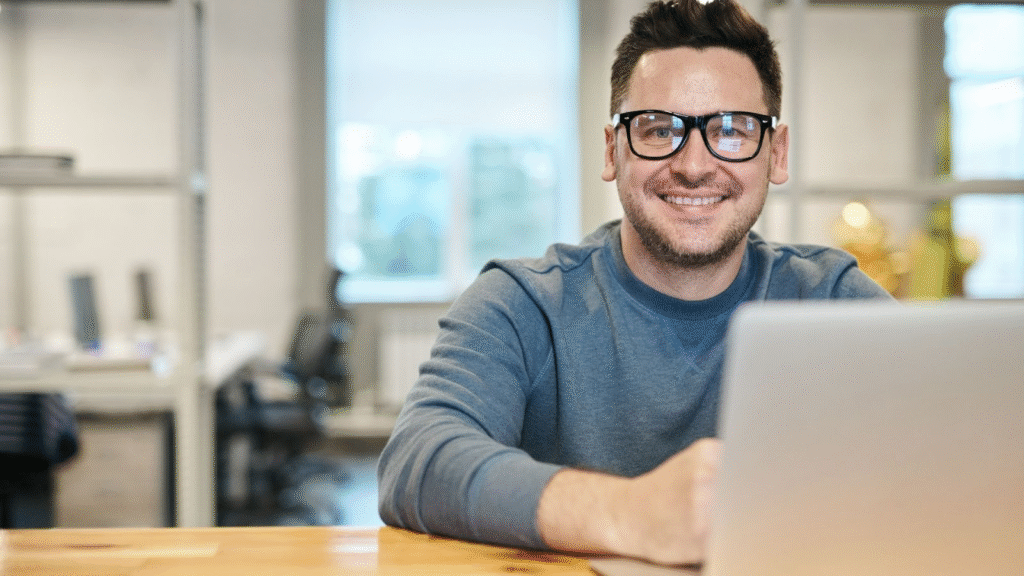
Step 6: Save the Resized Image
After you’ve resized and adjusted your image for LinkedIn company page, the final step is to save it. Be sure to save the file in a format that LinkedIn accepts, such as JPEG, PNG, or GIF. Also, ensure that the file size is within LinkedIn’s limits to avoid upload issues.
The file size should ideally be under 8MB for company logos and 5MB for cover photos to avoid any issues when uploading. LinkedIn will automatically adjust very large images, but saving the image at the correct dimensions helps ensure that it uploads smoothly and looks professional.
Step 7: Upload the Resized Image to Your LinkedIn Company Page
Once you have saved the resized image, you are ready to upload it to your LinkedIn company page. To do this, navigate to your LinkedIn company page and select the section where you want to update the image. For example, if you’re updating the company banner, click on the banner image area and select the option to upload a new image.
Follow the prompts to upload your resized image, and LinkedIn will display it according to the specified dimensions.
Step 8: Review and Adjust if Necessary
After uploading your resized image for LinkedIn company page, take a moment to review how it appears. If the image looks good, you’re all set! However, if it doesn’t look quite right, go back and adjust the dimensions or crop the image slightly. You can always resize and upload the image again if necessary.

Why It’s Important to Resize Image for LinkedIn Company Page
Now that you know how to resize image for LinkedIn company page, you might be wondering why it’s so important. The primary reason is that LinkedIn uses specific image dimensions for different areas of your company profile. When your images are properly resized, they will appear crisp, clear, and professional.
Resizing also helps ensure that your images don’t appear stretched, pixelated, or blurry, which can hurt your company’s image. A well-designed, appropriately sized image enhances your brand’s credibility and makes your company page look polished.
In addition to visual appeal, properly resized images also make sure that your content fits well on various screen sizes. With LinkedIn being used on both desktops and mobile devices, it’s essential that your images are correctly resized for all platforms.
Conclusion
Resizing images for your LinkedIn company page is an easy but crucial task that helps create a professional and engaging brand presence online. By following the steps outlined in this guide, you can ensure that your company’s logo, banner, and post images are displayed correctly and look great across all devices. The process of resizing may seem simple, but it plays a significant role in how your company is perceived on LinkedIn.
If you need help with resizing or editing your images, Cloud Retouch is here to assist. Our expert team provides professional image editing services that can help you maintain a sleek and polished image on your LinkedIn company page. Contact us today for all your image editing needs and ensure your company looks its best online.
Visit our website at Cloud Retouch for more information and services.