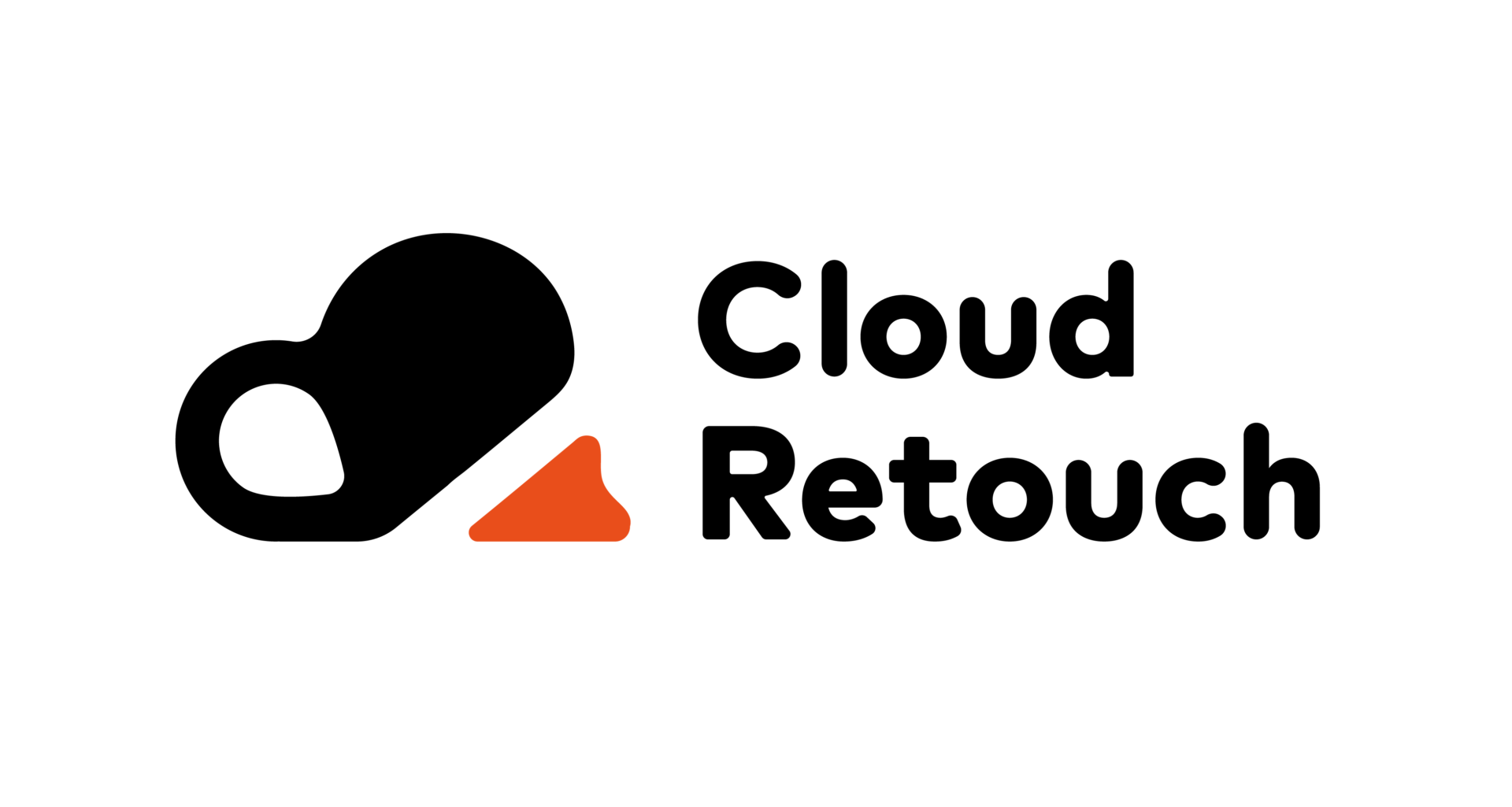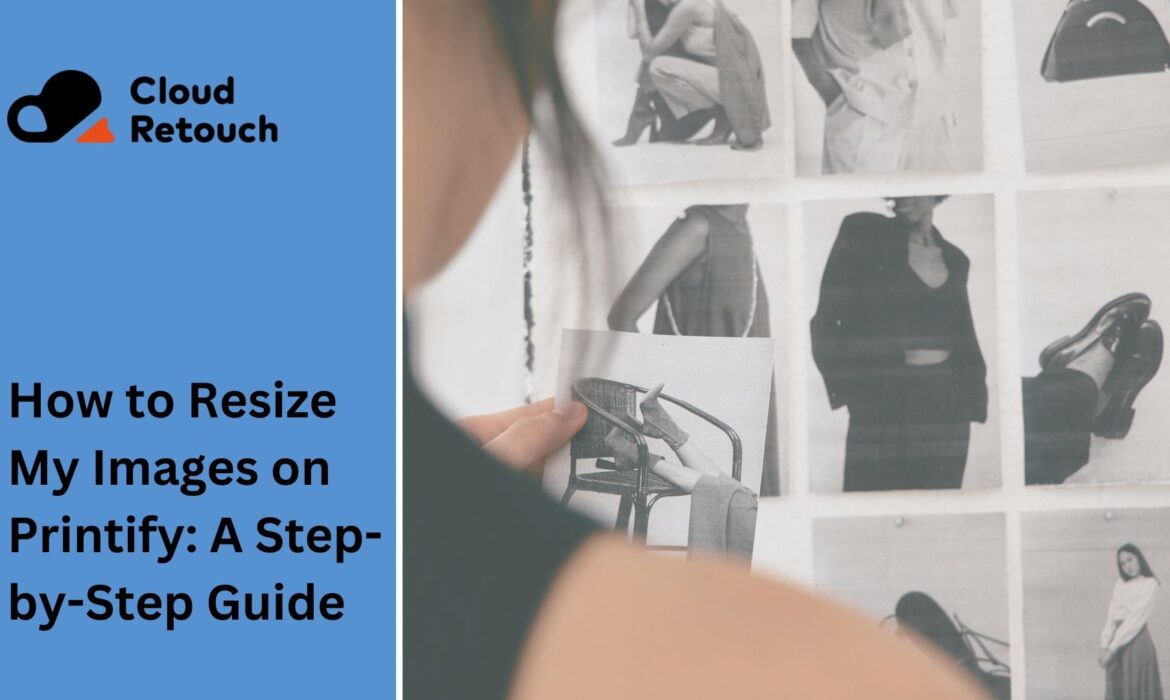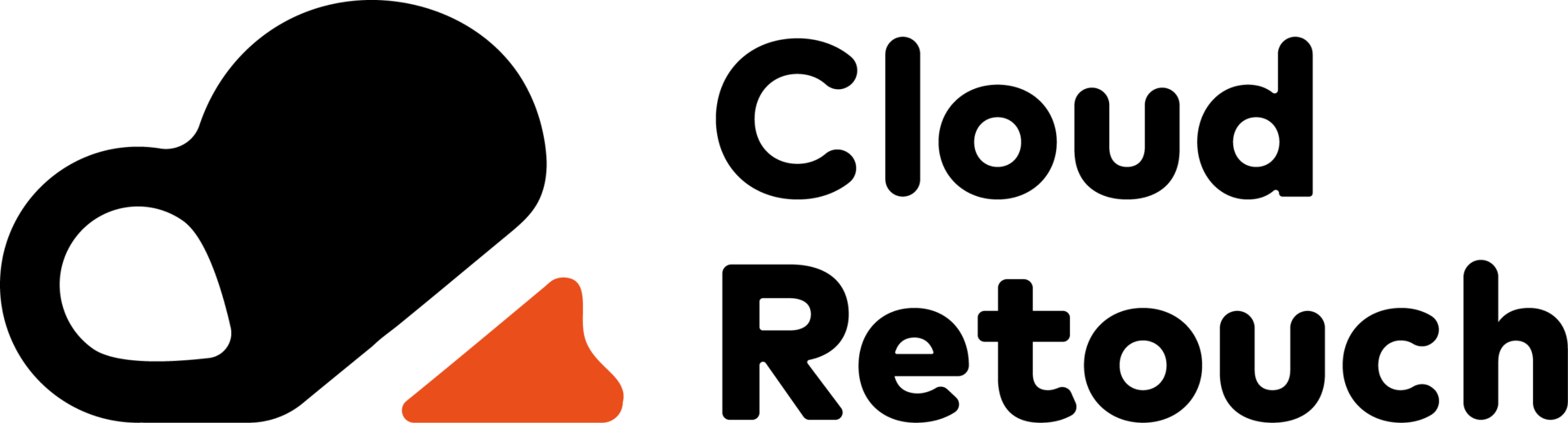Creating stunning products on Printify is a fantastic way to bring your designs to life, whether you’re making t-shirts, mugs, or posters. But one thing that can trip up even the most enthusiastic creators is figuring out how to resize my images on Printify. If your images aren’t the right size, they might end up blurry, pixelated, or awkwardly cropped when printed. Don’t worry—this guide is here to walk you through the process step-by-step, making it simple and stress-free. By the end, you’ll know exactly how to resize my images on Printify to get professional-looking results every time. Let’s dive into the details and explore everything you need to know about resizing images for Printify, from understanding their requirements to using the best tools and techniques.
Why Resizing Images for Printify Matters
Contents
- Why Resizing Images for Printify Matters
- Understanding Printify’s Image Requirements
- Tools You’ll Need to Resize Images
- Getting Started: Preparing Your Image
- Step-by-Step: Resizing in Photoshop
- Resizing with Free Online Tools Like Canva
- Using Printify’s Built-In Editor
- Avoiding Common Mistakes When Resizing
- Testing Your Resized Image
- Tips for Perfect Results Every Time
- Troubleshooting Resizing Issues
- Scaling for Different Products
- Enhancing Image Quality Before Resizing
- Advanced Techniques for Resizing Images
- Comparing Resizing Tools: Which Is Best?
- Optimizing File Size Without Losing Quality
- Handling Complex Designs
- Resizing for Seasonal or Limited-Edition Products
- Collaborating with Designers or Editors
- Staying Updated with Printify Changes
- Wrapping Up: Perfect Prints Start with Perfect Resizing
- Boost Your Printify Game with Cloud Retouch
Before we get into the nitty-gritty of how to resize my images on Printify, let’s talk about why it’s so important. Printify is a print-on-demand platform, which means your designs are printed directly onto products only when someone orders them. This is great for keeping costs low, but it also means your images need to be just right for the printing process to work smoothly. If your image is too small, it might stretch and lose quality, leaving you with a fuzzy design that disappoints customers. On the flip side, if it’s too large, parts of your artwork could get cut off, ruining the look you worked so hard to create. Knowing how to resize my images on Printify ensures your designs fit perfectly on each product, maintaining their clarity and appeal. Plus, it saves you time by avoiding reprints or customer complaints. So, getting this step right is key to making your Printify shop a success.
Understanding Printify’s Image Requirements
The first step in learning how to resize my images on Printify is understanding what the platform expects from your files. Printify has specific guidelines for image size and resolution because different products—like t-shirts, phone cases, or canvas prints—have different print areas. Generally, Printify recommends a resolution of at least 300 DPI (dots per inch) for sharp, high-quality prints. DPI measures how many dots of ink a printer lays down in an inch, so higher DPI means crisper details. As for dimensions, these vary by product. For example, a t-shirt design might need to be 4500 x 5400 pixels to cover the full front, while a mug might only need 2400 x 1200 pixels. You can find these exact specs in Printify’s design tool when you’re setting up a product, usually under the “Upload” section. Knowing how to resize my images on Printify starts with checking these requirements so you can adjust your files to match. This way, your designs will look exactly how you imagined them on the final product.
Tools You’ll Need to Resize Images
Now that you know why resizing matters and what Printify expects, let’s talk about the tools that can help you figure out how to resize my images on Printify. You don’t need to be a graphic design expert or spend a fortune on software—there are plenty of options for all skill levels. If you’re comfortable with professional tools, Adobe Photoshop is a top choice. It gives you precise control over size, resolution, and quality, making it perfect for resizing images. For a free alternative, GIMP works just as well and has similar features, though it might take a little time to learn. If you prefer something simpler, online tools like Canva or Pixlr are fantastic. They’re user-friendly, often free for basic use, and let you adjust dimensions with just a few clicks. Even Printify’s built-in editor offers basic resizing options once you upload your image. Picking the right tool depends on your comfort level, but any of these can help you master how to resize my images on Printify effectively.
Getting Started: Preparing Your Image
Before you jump into resizing, a little prep work can make the process of figuring out how to resize my images on Printify much smoother. Start with a high-quality image—ideally one that’s already at 300 DPI or higher. Low-resolution files, like those pulled from a website at 72 DPI, won’t hold up well when enlarged for printing. If your image is a photo or artwork, save it in a format like PNG or JPEG. PNG is great because it supports transparency (perfect for designs with no background), while JPEG is smaller and works well for photos. Open your image in your chosen tool and check its current size and resolution. This gives you a baseline to work from. For example, if your t-shirt design needs to be 4500 x 5400 pixels but your file is only 2000 x 2000, you’ll need to upscale it carefully to avoid quality loss. Taking a moment to prep your image sets you up for success when you start resizing.
Step-by-Step: Resizing in Photoshop
Let’s walk through how to resize my images on Printify using Photoshop, since it’s a popular choice for detailed editing. Open your image in Photoshop by going to “File” and selecting “Open.” Once it’s loaded, head to the “Image” menu at the top and click “Image Size.” A dialog box will pop up showing the current width, height, and resolution. Here’s where you’ll make your adjustments. First, make sure the “Resample” box is checked—this tells Photoshop to adjust the number of pixels. Set the resolution to 300 DPI, then enter the dimensions Printify recommends for your product, like 4500 x 5400 pixels for a t-shirt. To keep the proportions right, ensure the chain icon between width and height is linked, so the image doesn’t stretch weirdly. Under “Resample,” choose “Bicubic Smoother” if you’re enlarging, as it helps maintain quality. Hit “OK,” and your image will resize. Save it as a PNG or JPEG by going to “File” > “Save As,” and you’re ready to upload. This method gives you full control over how to resize my images on Printify with professional results.
Resizing with Free Online Tools Like Canva
Not everyone has Photoshop, and that’s okay—tools like Canva make it easy to learn how to resize my images on Printify without spending a dime. Go to Canva’s website, sign up for a free account if you don’t have one, and click “Create a Design.” Choose “Custom Size” and enter the dimensions Printify suggests—like 4500 x 5400 pixels for a t-shirt. Click “Create New Design,” and you’ll get a blank canvas. Upload your image by dragging it into the browser or using the “Uploads” tab on the left. Once it’s on the canvas, you can drag the corners to fit the space. Canva doesn’t let you set DPI directly, but if your original image is high-resolution (300 DPI or more), it’ll hold up fine. When you’re happy with the size, click “Share” in the top right, then “Download.” Select PNG or JPEG, and save it to your computer. This approach is quick, intuitive, and perfect for beginners figuring out how to resize my images on Printify without complicated software.
Using Printify’s Built-In Editor
Sometimes, you don’t need external tools because Printify itself can help with how to resize my images on Printify. Log into your Printify account, go to the dashboard, and click “Create” to start a new product. Pick your item—say, a t-shirt—and choose a print provider. In the design editor, click “Add Image” to upload your file. Once it’s on the product preview, you’ll see a bounding box around it with handles on the corners and sides. Drag these handles to resize the image manually. Printify shows a grid or guidelines to help you align it within the print area, so you don’t go too big or too small. Be careful, though—if your original image is low-resolution, stretching it here might make it pixelated. After resizing, use the preview button to check how it looks on the product from different angles. When it’s perfect, save the product. This built-in method is handy for quick tweaks and lets you see exactly how to resize my images on Printify in real-time.
Avoiding Common Mistakes When Resizing
Even with the best tools, it’s easy to stumble when learning how to resize my images on Printify. One big mistake is starting with a low-quality image—say, 72 DPI—and trying to blow it up to 300 DPI. This almost always leads to pixelation, where the image looks blocky or blurry. Instead, begin with the highest resolution you can get. Another pitfall is ignoring aspect ratios. If you resize without locking the proportions, your design might end up squashed or stretched, ruining the look. Most tools have a “constrain proportions” option—use it! Also, don’t skip the preview step. What looks good on your screen might not fit the product’s print area, so always check Printify’s mockup generator. Finally, avoid over-compressing your file when saving—too much compression can degrade quality, even if the size is right. By steering clear of these errors, you’ll nail how to resize my images on Printify every time.
Testing Your Resized Image
Once you’ve resized your image, testing it is a crucial part of mastering how to resize my images on Printify. Upload your file to Printify’s design editor and use the mockup generator to see how it looks on your chosen product. Spin the preview around—does the design fit the print area? Are the edges clean, or is something cut off? Zoom in to check for pixelation or blurriness, especially if you enlarged the image. If something’s off—like text too close to the edge or colors looking dull—go back to your editing tool and adjust. For extra peace of mind, order a sample of your product. Seeing the physical item in your hands is the ultimate test of whether you’ve got how to resize my images on Printify down pat. Samples cost a little upfront, but they can save you from unhappy customers later. This step ensures your resized image translates perfectly from screen to print.
Tips for Perfect Results Every Time
To really excel at how to resize my images on Printify, a few pro tips can take your designs to the next level. Always keep a backup of your original, unedited file—mistakes happen, and it’s nice to have a clean slate to start over if needed. When resizing, add a little padding around your design so key elements don’t get cropped by the print area’s edges. If you’re working with multiple products, like t-shirts and mugs, resize separately for each one since their dimensions differ. For color accuracy, design in RGB mode (Printify converts to CMYK for printing), and double-check how vibrant hues look in the mockup. If you’re struggling with resolution, tools like Cloud Retouch offer image enhancement services to boost quality before resizing—more on that later. With these tricks up your sleeve, you’ll consistently ace how to resize my images on Printify.
Troubleshooting Resizing Issues
Sometimes, even with careful planning, things go wrong when figuring out how to resize my images on Printify. If your image looks pixelated after resizing, it’s likely because the original resolution was too low. Go back to a higher-quality source file or use an upscaling tool to improve it. If the design doesn’t fit the print area—like it’s too big or off-center—check Printify’s guidelines again and adjust the dimensions accordingly. Distortion is another headache; if your image looks stretched, you probably didn’t lock the aspect ratio. Reopen your file and resize with proportions constrained. For stubborn problems, Cloud Retouch can help by professionally editing your image to meet Printify’s standards. Troubleshooting takes patience, but it’s all part of perfecting how to resize my images on Printify for flawless prints.
Scaling for Different Products
One of the coolest things about Printify is the variety of products, but it also means you need to adapt when learning how to resize my images on Printify. A design that works for a poster won’t automatically fit a phone case. For apparel, like t-shirts, Printify often scales the design down for smaller sizes (S, M) based on the large (L) size you set, but it won’t scale up for XL or XXL—so make sure your image is big enough to start. For items like mugs or hats, the print area is smaller and sometimes curved, so you’ll need to resize with that in mind. Check each product’s specs in the Printify editor and tweak your image accordingly. This flexibility is key to mastering how to resize my images on Printify across their whole catalog, ensuring every item looks just as good as the last.
Enhancing Image Quality Before Resizing
If your original image isn’t quite up to snuff, enhancing it can make a big difference in how to resize my images on Printify. Low-resolution files can be improved with AI tools like Let’s Enhance or even Photoshop’s “Preserve Details 2.0” upscaling option. These boost pixel count without making the image look artificial. Adjust brightness, contrast, and sharpness too—crisp, vibrant designs print better. If you’re not sure where to start, services like Cloud Retouch specialize in image editing and can optimize your files for Printify’s needs. Enhancing first means you’re resizing a stronger base image, which leads to better results when you upload. It’s an extra step, but it’s worth it for nailing how to resize my images on Printify with top-notch quality.
Advanced Techniques for Resizing Images
Now that you’ve got the basics down, let’s explore some advanced techniques to refine how to resize my images on Printify. One trick is using layers in tools like Photoshop or GIMP. If your design has multiple elements—like text over a background—keep them on separate layers. Resize each layer individually to maintain clarity, then merge them once everything fits Printify’s dimensions. This prevents small details, like fine text, from getting muddy when scaled. Another pro move is batch resizing if you’re handling lots of designs. Photoshop’s “Actions” feature lets you record your resizing steps and apply them to multiple files at once—perfect for scaling a whole product line efficiently. For precision, use ruler guides in your editor to align your design with Printify’s print area edges. These advanced methods take a bit more time to learn, but they elevate how to resize my images on Printify, giving you polished, consistent results across your shop.
Comparing Resizing Tools: Which Is Best?
With so many options out there, it’s worth comparing tools to find the best one for how to resize my images on Printify. Photoshop is the gold standard for control freaks—it handles DPI, dimensions, and quality with surgical precision, but it’s pricey (around $20/month) and has a learning curve. GIMP offers nearly the same power for free, though its interface feels clunkier and less intuitive. Canva shines for beginners; it’s fast, free for basic use, and web-based, so you don’t need to install anything—just don’t expect deep resolution tweaks. Pixlr sits in the middle, blending ease with more features than Canva, and its free tier is solid for most Printify projects. Printify’s own editor is the simplest but lacks flexibility—if your image isn’t close to the right size already, you’ll hit limits fast. Your choice depends on your budget and skill level, but experimenting with a couple can pinpoint the perfect fit for mastering how to resize my images on Printify.
Optimizing File Size Without Losing Quality
Resizing isn’t just about dimensions—it’s also about file size, which ties into how to resize my images on Printify effectively. Printify has a 50MB upload limit, so a massive file (say, a 4500 x 5400 PNG straight from Photoshop) might not work. To shrink it without sacrificing quality, focus on compression. In Photoshop, use “Save for Web” under “File” and tweak the JPEG quality slider—80% often balances size and sharpness well. For PNGs, tools like TinyPNG can cut file size by removing unneeded data while keeping transparency intact. If you’re in Canva, download at “High Quality” but avoid overkill settings that bloat the file. Test your compressed image in Printify’s preview to ensure it still looks crisp. Getting this right means your uploads go smoothly, making how to resize my images on Printify a breeze even with large designs.
Handling Complex Designs
Some designs—like intricate patterns or multi-color illustrations—can complicate how to resize my images on Printify. If your artwork has fine lines or small text, enlarging it risks blurriness, while shrinking it might make details vanish. Start by designing at the largest size you’ll need (like 4500 x 5400 for apparel) in vector format using tools like Adobe Illustrator. Vectors scale infinitely without quality loss, unlike raster images (PNG, JPEG). Export to PNG at 300 DPI for Printify once sized. For raster-only designs, upscale carefully with AI tools to preserve edges—Photoshop’s “Preserve Details” or online enhancers work well here. Test small sections in Printify’s editor to catch issues early. Complex designs take extra effort, but these steps ensure how to resize my images on Printify keeps every detail intact, no matter the product.
Resizing for Seasonal or Limited-Edition Products
If you’re launching seasonal items—like Christmas hoodies or Halloween totes—knowing how to resize my images on Printify can give you an edge. These products often need quick turnarounds, so efficiency matters. Create a master template at Printify’s max resolution (300 DPI, largest dimensions) and adapt it per product. For example, a snowflake pattern might shrink from 4500 x 5400 for a blanket to 2000 x 1000 for a mug. Use your tool’s cropping feature to trim excess without resizing the whole image, keeping quality high. Save time by prepping mockups for your store ahead of launch—Printify’s generator is clutch here. Seasonal designs also benefit from bold, scalable elements that don’t distort when adjusted. This approach streamlines how to resize my images on Printify for timely, eye-catching releases that sell.
Collaborating with Designers or Editors
If you’re not a design whiz, collaborating with pros can level up how to resize my images on Printify. Share Printify’s specs (300 DPI, product-specific dimensions) with your designer upfront so they deliver files ready to tweak. Use cloud storage like Google Drive to swap drafts and notes. If resizing still trips you up, outsourcing to an editing service can save the day. Cloud Retouch is a standout here—they handle resizing, enhancement, and optimization tailored for platforms like Printify. Send them your raw image, specify the product, and get back a print-ready file. It costs a bit, but the time saved and quality gained can boost your shop’s rep. Whether it’s a freelancer or a service, teamwork makes mastering how to resize my images on Printify less daunting and more professional.
Staying Updated with Printify Changes
Printify evolves—new products, updated guidelines—so staying current is part of how to resize my images on Printify long-term. Check their blog or help center monthly for changes to DPI requirements or print areas. Join Printify’s community forums or follow their socials for user tips—other sellers often share resizing hacks. If a product’s specs shift (say, a tote bag’s print area grows), recheck your files and resize as needed. Keeping your process flexible ensures you’re always ready for how to resize my images on Printify, no matter what updates come down the pipeline. It’s a small habit that keeps your designs fresh and compliant.
Wrapping Up: Perfect Prints Start with Perfect Resizing
By now, you’ve got a deep toolbox for how to resize my images on Printify—from basic steps to advanced tweaks. It all boils down to starting with a quality image, matching Printify’s specs, and using the right tools for the job. Whether you’re resizing in Photoshop, tweaking in Canva, or fine-tuning in Printify’s editor, the goal is the same: crisp, well-fitted designs that wow your customers. Test your work, dodge common pitfalls, and don’t shy away from enhancing images when needed. With practice, how to resize my images on Printify becomes second nature, turning your creative vision into standout products effortlessly.
Boost Your Printify Game with Cloud Retouch
If resizing still feels tricky—or you just want your images to pop—check out Cloud Retouch . We’re an image editing service built to make your designs shine, especially for print-on-demand platforms like Printify. Our team can resize, enhance, and optimize your files to meet Printify’s exact standards, saving you time and hassle. Whether it’s upscaling a low-res photo, sharpening details, or compressing without quality loss, we’ve got you covered. Visit Cloud Retouch today and let us handle the heavy lifting so you can focus on growing your shop. Perfect prints start with perfect images—let us help you get there!