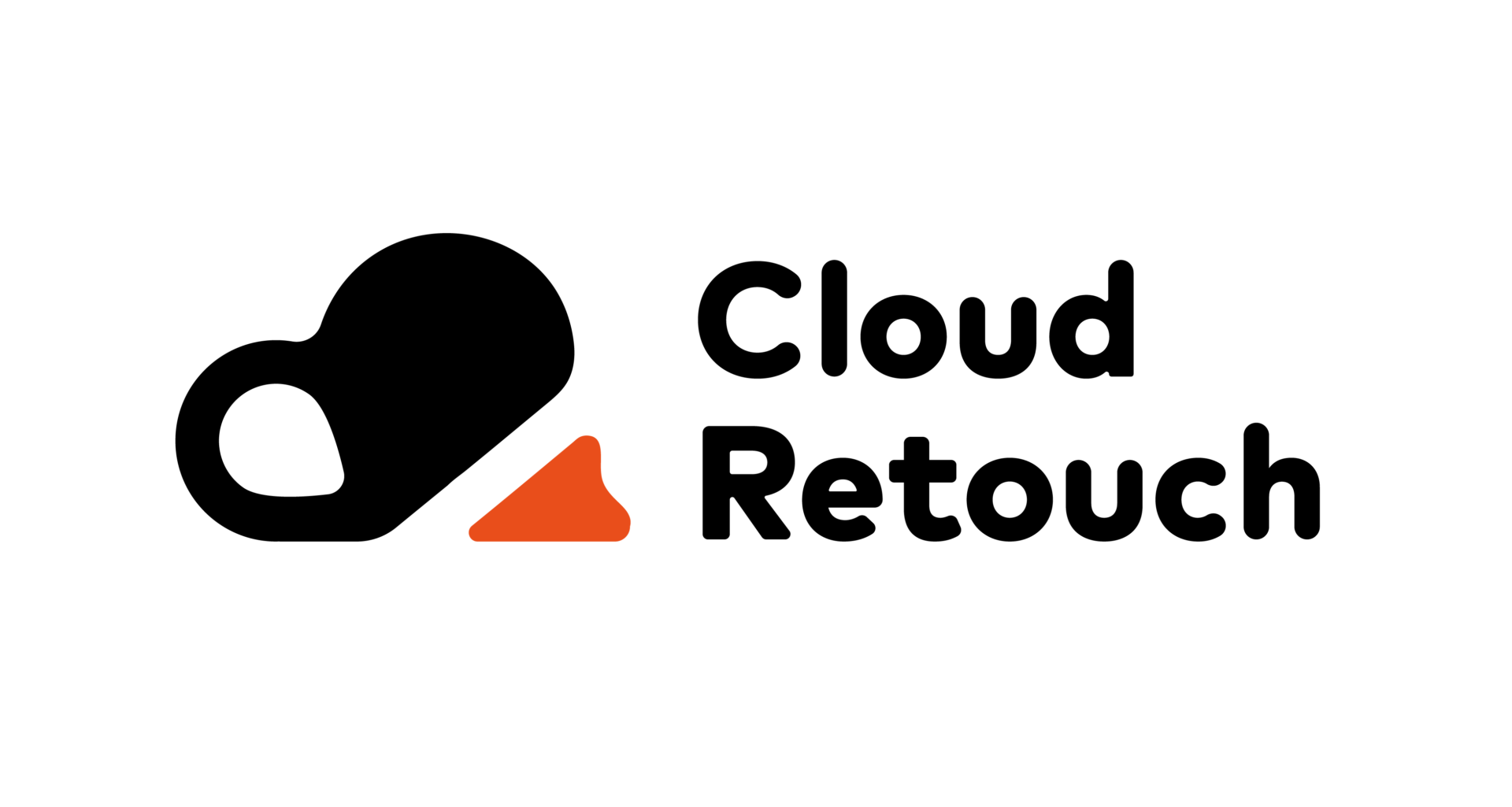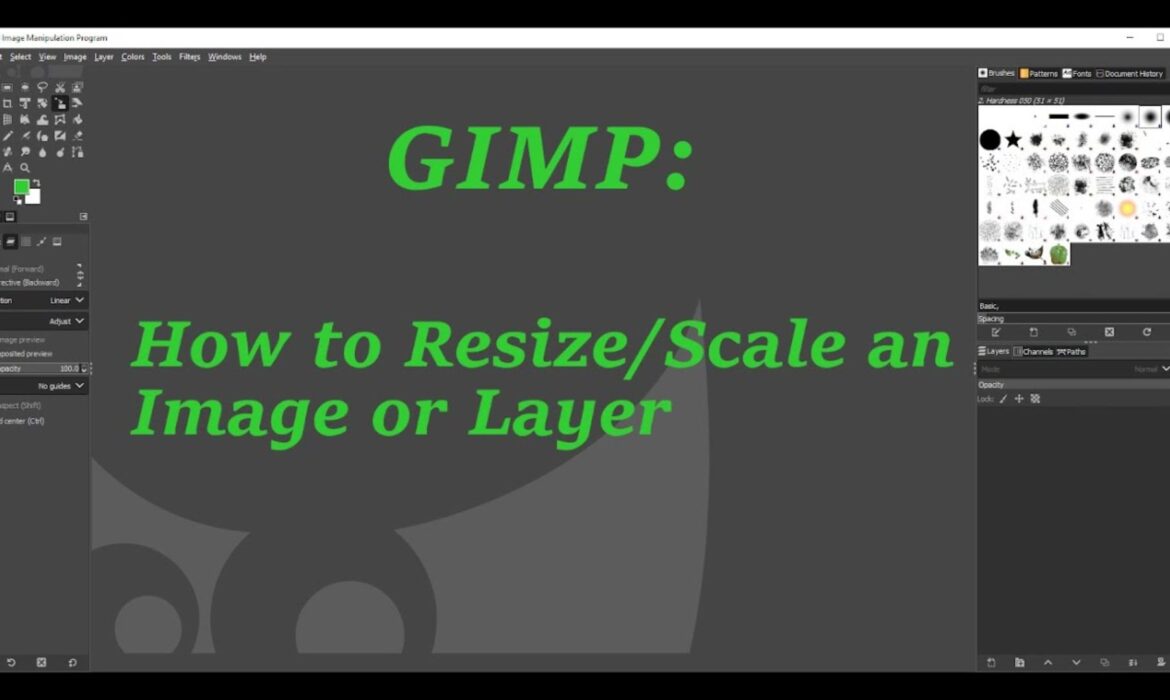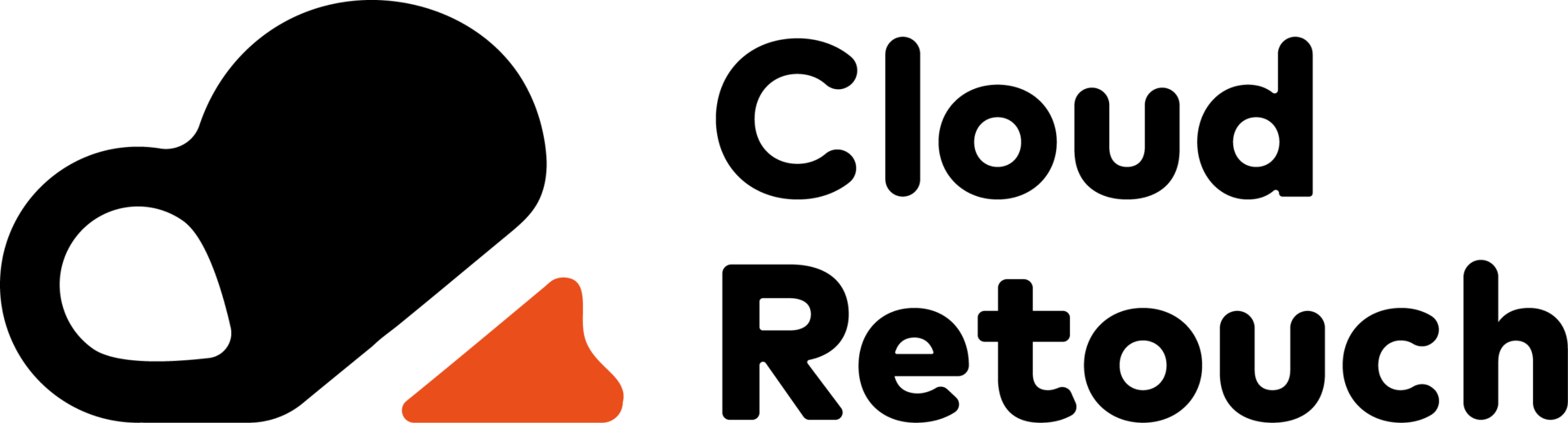If you’re learning how to use GIMP, one of the first skills you’ll likely want to master is how to resize image layer GIMP. This task might sound technical, but it’s actually quite simple once you get the hang of it. Whether you’re editing personal photos, working on design projects, or preparing images for a website or presentation, knowing how to resize image layer GIMP can help you achieve a polished, professional look.
In this comprehensive guide, we’ll walk you through every step involved in resizing layers in GIMP. We’ll also explain some of the reasons why you might need to resize a layer and how this simple action fits into broader image editing workflows. Whether you’re completely new to GIMP or looking to sharpen your skills, this guide will give you all the information you need.
Understanding Layers in GIMP
Contents
- Understanding Layers in GIMP
- When Should You Resize a Layer?
- How to Open an Image and Access Layers in GIMP
- Step-by-Step: How to Resize Image Layer GIMP
- Tips for Resizing Image Layers in GIMP
- What Happens When You Resize a Layer?
- Using Guides and Grids When Resizing
- How to Resize Multiple Layers in GIMP
- Exporting the Final Image
- Advanced Techniques to Resize Image Layer GIMP
- Common Mistakes to Avoid
- Why Resizing Layers Is Important in Professional Design
- Resizing Layers for Web and Mobile
- Saving Your GIMP Project Properly
- Why Use GIMP for Layer Resizing?
- Let Cloud Retouch Help You With Professional Editing
Before we dive into how to resize image layer GIMP, let’s quickly understand what a layer is. In GIMP (GNU Image Manipulation Program), layers are like sheets of transparent paper stacked on top of one another. Each layer can contain part of an image, such as a shape, a photo, or text. Layers allow you to work on individual parts of an image without affecting the others. This flexibility is one of the most powerful features of GIMP.
When you resize an image layer in GIMP, you’re adjusting the size of just one of these sheets. This is different from resizing the entire image or canvas. For example, you might have a background image and want to place a logo in the corner. If the logo is too large, you would simply resize image layer GIMP instead of shrinking the whole image.
When Should You Resize a Layer?
There are many situations where you might need to resize image layer GIMP. Some of the most common include:
- Adjusting a pasted image or object to better fit within your composition.
- Scaling a logo or watermark to sit neatly in the corner of your project.
- Resizing a photo or artwork without changing the background or other elements.
- Preparing layers for blending or masking with other layers.
In each of these cases, resizing the entire image wouldn’t work—you only want to adjust one part. That’s why knowing how to resize image layer GIMP is such an important skill.
How to Open an Image and Access Layers in GIMP
To get started, open GIMP and load the image you want to work with. You can do this by clicking “File” in the top-left menu, then choosing “Open.” Navigate to your image file and click “Open” again.
Once the image is loaded, you’ll want to make sure the Layers panel is visible. If you don’t see it, go to the top menu and select “Windows” > “Dockable Dialogs” > “Layers.” This panel shows all the layers in your current project and lets you manage them easily.
To select the layer you want to resize, simply click on it in the Layers panel. Now you’re ready to begin the process of resizing.
Step-by-Step: How to Resize Image Layer GIMP
The most direct way to resize image layer GIMP is to use the Scale Tool. Here’s how to do it in detail.
Once your layer is selected, go to the Toolbox on the left side of the screen and click on the Scale Tool. It looks like a small square with an arrow. If you don’t see it, you can activate it by pressing Shift + S on your keyboard. With the Scale Tool selected, click directly on the layer you want to resize.
GIMP will now show a rectangle around the layer with handles at each corner and side. A dialog box will also appear, allowing you to enter specific dimensions for the width and height. You can drag the handles with your mouse to resize the layer manually, or type in the exact dimensions in the dialog box. Make sure the chain icon between the width and height fields is linked if you want to keep the proportions the same.
After you adjust the size, click the “Scale” button in the dialog box to confirm the change. And that’s it—you’ve just learned how to resize image layer GIMP using the Scale Tool.
Tips for Resizing Image Layers in GIMP
When working with layers in GIMP, here are a few helpful tips to keep in mind:
Always make sure the correct layer is selected before you begin. It’s easy to accidentally resize the wrong one.
If you want to resize image layer GIMP but maintain its aspect ratio, make sure the chain icon in the Scale Tool dialog is linked. This prevents the image from getting stretched or squished.
If you make a mistake, press Ctrl + Z to undo the action. GIMP supports multiple levels of undo, so you can step back through your edits.
When you resize a layer that includes text, the text might appear pixelated if it’s not a text layer. For best results, always use the Text Tool for editable text layers.
You can also use the “Layer” menu at the top, then choose “Scale Layer…” for a more precise way to resize image layer GIMP without using the Scale Tool.
What Happens When You Resize a Layer?
Resizing a layer in GIMP changes the dimensions of that specific layer. It doesn’t alter the image as a whole or any of the other layers. This gives you a lot of flexibility when building a composition. For example, you might have a background image, a person cut out on another layer, and some text. You can resize image layer GIMP for the person layer independently without touching the text or background.
However, it’s important to know that when you scale a raster layer (like a photo), it can lose quality if you enlarge it too much. Resizing downward usually isn’t a problem, but enlarging a small image can make it look blurry or pixelated.
Using Guides and Grids When Resizing
If you want precision while you resize image layer GIMP, turn on guides or a grid. Go to the “View” menu and choose “Show Grid” or “Show Guides.” This helps you align and position your resized layer perfectly within your image. It’s especially helpful for graphic design, web layouts, or any project where symmetry and balance matter.
Grids and guides won’t show up in the final image; they’re just tools to help you work more accurately.
How to Resize Multiple Layers in GIMP
Sometimes you might want to resize several layers at once. Unfortunately, GIMP doesn’t let you select multiple layers and resize them all together by default. However, you can group the layers first.
To do this, create a new Layer Group in the Layers panel by right-clicking and selecting “New Layer Group.” Then drag your chosen layers into the group. Once grouped, you can use the Scale Tool on the group itself. This way, you can resize image layer GIMP for multiple layers as if they were one.
Grouping layers can also help you keep your workspace organized, especially in complex projects with many layers.
Exporting the Final Image
Once you’ve finished resizing your layers and editing the image, you’ll probably want to export your work. To do this, go to “File” > “Export As…” and choose a format such as JPG or PNG. Name your file and click “Export.” You’ll now have an image that includes your newly resized layers.
This is an essential final step after you resize image layer GIMP, especially if you plan to share your work online or use it in other projects.
Advanced Techniques to Resize Image Layer GIMP
Once you’ve mastered the basic way to resize image layer GIMP, you might want to explore more advanced options for better control and precision. For example, if you’re working with layered compositions or need pixel-perfect placement, you can enable snapping. Go to the “View” menu and turn on “Snap to Guides,” “Snap to Grid,” or “Snap to Canvas Edges.” This will help your resized layer align properly with other elements.
Another useful method is using the “Layer to Image Size” feature, especially when your layer gets cropped after resizing. If you want to expand the layer’s boundaries to match the full canvas, right-click on the layer in the Layers panel and select “Layer to Image Size.” This is helpful when adding effects, strokes, or shadows to resized elements.
You can also use the “Transform Tool” for more complex resizing and rotation combinations. Although the Scale Tool is typically enough to resize image layer GIMP, the Unified Transform Tool gives you extra options like shearing and perspective transformations, all in one move. This tool is found in the toolbox or under the “Tools” > “Transform Tools” > “Unified Transform.”
Common Mistakes to Avoid
While GIMP is a flexible and powerful tool, beginners sometimes make a few common mistakes when trying to resize image layer GIMP. One major mistake is resizing the entire image instead of just the layer. Be sure to check that the correct layer is selected in the Layers panel before making any adjustments.
Another issue is forgetting to link the aspect ratio. If you resize a layer without linking the width and height values, you could end up with a distorted image. Always double-check that the little chain icon in the Scale dialog is connected if you want to preserve proportions.
If you’re working with text, be cautious when resizing. Rasterized text (text that has been converted into pixels) can look blurry when scaled. For best results, always keep your text in editable form until you’re sure of its size.
Finally, avoid enlarging small images too much. When you resize image layer GIMP to make a small image bigger, the software has to guess what the extra pixels should look like. This can result in a blurry or blocky appearance. If possible, start with a high-resolution version of your image.
Why Resizing Layers Is Important in Professional Design
In professional graphic design and image editing, layer resizing is a fundamental skill. Whether you’re designing website banners, social media posts, or product images, you often need to manipulate various elements independently. The ability to resize image layer GIMP allows you to make precise adjustments to logos, icons, text, and images without compromising the overall design.
This feature becomes especially critical in eCommerce and advertising. For instance, when creating a product catalog, you might need to place product images over a consistent background. If the image sizes vary, you can easily resize image layer GIMP to ensure uniformity across your catalog. This keeps your layout looking clean and professional.
Resizing Layers for Web and Mobile
If you’re preparing images for websites or mobile apps, file size and visual balance matter a lot. Layers need to be resized not just for aesthetics but also for performance. Large images can slow down your site or app. That’s why it’s useful to resize image layer GIMP before exporting your project.
You can reduce the size of icons or background elements without compromising the clarity of the main visual. This technique is also widely used in creating UI/UX mockups, email newsletters, and blog graphics.
By resizing layers instead of full images, you maintain better control and produce more optimized results. GIMP’s flexibility lets you work with high-resolution files and scale down only the elements that need adjustment.
Saving Your GIMP Project Properly
After you resize image layer GIMP, remember to save your work in the right format. GIMP uses its native .XCF format to preserve layers, paths, and guides. This format is perfect if you want to come back and edit your project later. To save in .XCF, go to “File” > “Save As” and choose the default file type.
If you’re done editing and need a flat image for the web or sharing, use “Export As…” instead. This allows you to save your resized image in formats like PNG, JPEG, or GIF. Always save a copy in .XCF if you plan to make changes later.
Why Use GIMP for Layer Resizing?
There are many image editing tools available today, but GIMP is unique in being free, open-source, and packed with features. Its powerful layer management and transformation tools make it an excellent choice for photographers, designers, and hobbyists alike. The ability to resize image layer GIMP without losing quality (when done correctly) is just one of the many reasons this software remains so popular.
Unlike some paid tools that limit your control or require subscriptions, GIMP gives you complete freedom to edit, adjust, and resize images however you like. Whether you’re creating social media graphics or preparing product images, GIMP offers everything you need in one free package.
Let Cloud Retouch Help You With Professional Editing
While GIMP is an incredible tool for learning and DIY projects, sometimes you might want professional results without spending hours learning software. That’s where Cloud Retouch comes in.
At Cloud Retouch, we offer expert image editing services for photographers, businesses, and eCommerce brands. Our team is skilled in layer manipulation, background removal, product enhancement, ghost mannequin editing, and much more. Whether you need help resizing images for your store, perfecting portraits, or preparing large batches of photos, we’ve got you covered.
If you’re struggling with how to resize image layer GIMP, or just don’t have the time to do it yourself, let us handle it for you. We deliver high-quality results, fast turnaround times, and affordable pricing tailored to your needs. Learn more at www.cloudretouch.com.