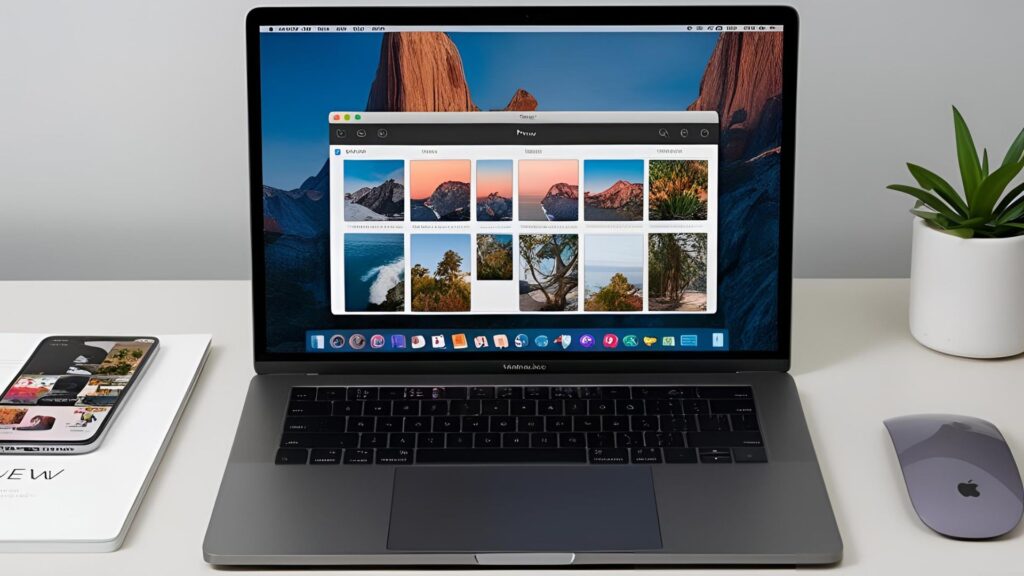If you’re working with lots of images, you know how time-consuming it can be to resize them one by one. Whether you’re a photographer, content creator, online seller, or just organizing photos, knowing how to batch resize images on Mac can save you hours of work. Fortunately, macOS offers two simple built-in tools—Preview and Automator—that make batch resizing easy and efficient. In this guide, you’ll learn exactly how to batch resize images on Mac using both Preview and Automator. We’ll walk you through each step clearly so even beginners can follow along.
Why Batch Resizing Images Matters
Contents
- Why Batch Resizing Images Matters
- Understanding the Tools: Preview and Automator
- How to Batch Resize Images on Mac Using Preview
- Advantages of Using Preview
- How to Batch Resize Images on Mac Using Automator
- Benefits of Automator for Batch Resizing
- Choosing the Right Method for You
- Advanced Automator Workflows for Image Resizing
- Batch Resizing and Image Quality
- Other Ways to Batch Resize Images on Mac
- Tips for Better Batch Resizing
- Real-World Uses for Batch Resizing
- Troubleshooting Common Issues
- Final Thoughts
- Need More Than Resizing? Try Cloud Retouch
Before we jump into the how-to, let’s talk about why it’s important. Batch resizing images on Mac is useful for optimizing website performance, saving disk space, and keeping image dimensions consistent. For example, if you’re uploading product photos to an online store, having all images the same size helps maintain a professional look. Similarly, photographers and designers often need to deliver resized versions of high-resolution images to clients.
Mac users are lucky to have two powerful and free tools—Preview and Automator—that can handle batch image resizing quickly and without needing to install third-party apps.
Understanding the Tools: Preview and Automator
If you want to batch resize images on Mac, Preview is a surprisingly powerful image viewer that also offers editing capabilities. It’s pre-installed on every Mac and is ideal for quick resizing tasks.
Automator, on the other hand, is a more advanced tool built into macOS that lets you automate repetitive tasks, including image resizing. It might seem a bit technical at first, but once you get the hang of it, you’ll be able to create your own custom workflows and automate image edits with a single click.
How to Batch Resize Images on Mac Using Preview
Let’s start with Preview, the simpler of the two tools. If you have a folder of images you want to resize to the same dimensions, Preview can do it quickly. Here’s how it works.
First, gather all the images you want to resize into one folder. Select all of them (use Command + A), then right-click and choose “Open With” > “Preview.” All the selected images will open together in a single Preview window.
In the Preview sidebar, you’ll see thumbnails of all your selected images. Click any thumbnail, then press Command + A again to select all the images in Preview.
Next, from the menu bar, go to “Tools” and then “Adjust Size.” A dialog box will pop up where you can set the desired width and height. You can choose to resize by percentage, pixel count, or even by size in inches or centimeters. Make sure “Scale proportionally” is checked if you want to maintain the aspect ratio.
After entering your preferred dimensions, click “OK.” All selected images will be resized instantly. Now, go to “File” > “Save All” or “Export” if you want to save them to a new location.
That’s it! You’ve just learned how to batch resize images on Mac using Preview in a few easy steps.
Advantages of Using Preview
Preview is perfect for quick batch resizing jobs. It’s fast, built-in, and doesn’t require any special setup. Plus, it gives you control over the final image size while keeping the process beginner-friendly.
However, if you find yourself resizing images often or want to automate more complex editing tasks, Automator is the tool for you.
How to Batch Resize Images on Mac Using Automator
Now let’s look at how to use Automator to batch resize images on Mac. Automator might look intimidating at first, but it’s actually a powerful and user-friendly automation tool once you know how to use it.
To start, open the Automator app on your Mac. You can find it using Spotlight Search (Command + Space) or in your Applications folder.
When Automator opens, you’ll be prompted to choose a document type. Select “Workflow” and click “Choose.”
In the left pane, you’ll see a library of actions. Under “Library,” select “Files & Folders,” then drag the “Get Specified Finder Items” action into the main workflow area. Click the “Add” button to select the images you want to resize.
Next, go to “Photos” in the Library and drag the “Scale Images” action into the workflow. Automator will ask whether you want to add a “Copy Finder Items” action before scaling. Click “Add” if you want to keep the original images unmodified.
Now, in the “Scale Images” section, enter the desired width in pixels. For example, enter “800” to scale all images to 800 pixels wide. Automator will automatically preserve the aspect ratio.
When everything is set up, click “Run” in the top-right corner. Automator will resize all selected images instantly.
You can even save this workflow for future use. Just go to “File” > “Save” and give your workflow a name. Next time, you can open the saved workflow and run it with one click.
Benefits of Automator for Batch Resizing
The main advantage of using Automator to batch resize images on Mac is automation. If you frequently work with image files, setting up reusable workflows will save you hours. Automator also lets you combine other actions like renaming files, moving them to specific folders, or converting formats—all in one automated process.
This makes Automator ideal for professionals who deal with large volumes of images regularly. Once set up, it’s a true one-click solution.
Choosing the Right Method for You
So which method should you use? If you only need to resize a small batch of images occasionally and want a quick and easy method, Preview is your best choice. It’s simple, fast, and effective.
If you work with images regularly or want a hands-off approach, learning how to batch resize images on Mac using Automator is worth the effort. The flexibility and customization Automator offers make it a powerful ally in your editing toolkit.
Both methods work great, and the good news is you don’t have to choose just one—you can use both depending on your needs.
Advanced Automator Workflows for Image Resizing
Once you’re comfortable with basic workflows, you can take things even further. Automator allows you to create more advanced workflows that do more than just batch resize images on Mac.
For example, you can create a workflow that automatically:
- Copies all images from a specific folder (like your Desktop)
- Resizes them to a specific width
- Converts them to JPEG format
- Renames them with a custom prefix
- Moves them to a separate “Resized” folder
To build this, you simply add more actions to your workflow. Actions like “Change Type of Images,” “Rename Finder Items,” and “Move Finder Items” can be added one after another. This turns Automator into a powerful image processing tool, capable of saving tons of manual work.
If you’re running a business or handling image content for a website, these workflows are invaluable. You can literally drag and drop a folder of images, click a button, and have everything resized, renamed, and stored—ready to upload.
Batch Resizing and Image Quality
One question many people ask when learning how to batch resize images on Mac is whether resizing affects quality. The answer is: it depends on the method and the original image.
When you use Preview or Automator, macOS uses a high-quality scaling algorithm that generally maintains good visual fidelity. However, resizing an image to a significantly smaller size (especially if you do it repeatedly) can result in a noticeable drop in sharpness and detail.
That’s why it’s a good idea to always keep your original files untouched. When using Automator, choose to “Copy Finder Items” first so that the originals are safe.
If you’re resizing images for professional use—such as product photography, eCommerce listings, or media publication—image quality matters. In such cases, you might also want to consider image editing services like Cloud Retouch, where professionals can optimize, enhance, and retouch your images for the best results.
Other Ways to Batch Resize Images on Mac
While Preview and Automator are powerful, some users may want even more control or prefer graphical user interfaces that are more visual. Third-party apps like ImageOptim, XnConvert, or PhotoBulk can also batch resize images on Mac. However, they usually require installation, and most of their features are already covered by Preview and Automator.
That said, if you’re regularly working with formats like TIFF, WebP, or RAW files, and need more export options or batch renaming capabilities, exploring third-party tools can be helpful.
But for most people, especially beginners or professionals who want a fast and native solution, learning how to batch resize images on Mac using Preview and Automator is more than enough.
Tips for Better Batch Resizing
To make your batch resizing process smooth and consistent, here are some tips:
Always decide on your target dimensions ahead of time. Whether you want a fixed width (e.g., 800 pixels) or need images to stay below a specific file size (e.g., under 500 KB), plan accordingly.
Stick to standard aspect ratios when possible. Resizing without maintaining proportions can lead to stretched or squashed images.
If you are resizing for web, make sure to also optimize for file size. Preview and Automator don’t offer advanced compression, but saving images in JPEG format with a lower quality setting can help reduce file size without a huge loss in visual quality.
Keep a copy of your original images. Whether you’re resizing 10 photos or 1000, it’s always good practice to retain the full-resolution versions somewhere safe.
Test your settings with a few sample images before processing an entire folder. This can help you avoid mistakes and ensure you’re happy with the results.
Real-World Uses for Batch Resizing
Understanding how to batch resize images on Mac is more than just a tech tip—it has real-world applications in many industries. For example:
- E-commerce: Product listings need images of specific dimensions and file sizes. Consistency improves user experience and SEO performance.
- Photography: When delivering proofs or client previews, photographers often send resized images to save bandwidth and storage.
- Education: Teachers and students often include images in presentations and need smaller versions for sharing or uploading.
- Marketing: Social media managers need images formatted for different platforms, and batch resizing speeds up content creation.
- Web Design: Website load time matters. Resizing images before uploading helps improve site speed and overall performance.
In all these cases, knowing how to batch resize images on Mac using built-in tools means you’re ready to work faster and smarter.
Troubleshooting Common Issues
Sometimes users face minor issues when batch resizing. Here are a few common ones and how to solve them:
If images appear stretched or distorted after resizing, it’s likely that “Scale proportionally” was unchecked in Preview. Always make sure that box is ticked.
If Automator says it can’t find your files, double-check the “Get Specified Finder Items” step and reselect the images.
If the resized images are not saving to the correct folder, make sure your workflow includes a “Move Finder Items” step.
And if your resized images don’t look right, try adjusting the target dimensions and re-run the process on a few test images.
Final Thoughts
Learning how to batch resize images on Mac using Preview and Automator is one of the easiest and most useful skills for anyone working with photos or digital content. Whether you’re managing a personal photo library, running an online store, or preparing images for a website, this knowledge can help you save time and ensure your visuals look great.
You don’t need expensive software or advanced skills—just the tools already built into your Mac. Preview is ideal for quick edits, and Automator gives you the power of automation.
Need More Than Resizing? Try Cloud Retouch
While resizing is a great start, sometimes your images need a professional touch—retouching skin, enhancing product details, or creating flawless backgrounds. That’s where Cloud Retouch comes in.
We specialize in professional image editing services, including retouching, background removal, clipping path, ghost mannequin effect, color correction, and more. Whether you’re a photographer, brand, or business owner, we can help your images look their absolute best.
Visit us at Cloud Retouch to learn more and get started today. Let us take care of the editing, so you can focus on your creative work.